Kostenloser Drucker-Check
von unseren Experten
Wie können Sie den Farbstich entfernen?
Funkitoniert bei Ihrem Drucker die Kalibrierung?
Unser kostenloser Drucker-Quickcheck
beantwortet Ihnen diese Frage!
Startseite » Epson Drucker kalibrieren » Tipps Epson Drucker » Epson Drucker – Farbmanagement
Bei der heutigen Technologie lassen sich Fotos auf die unterschiedlichsten Arten bearbeiten und mit einem facettenreichen Farbmanagement versehen. Um Ihnen die Entscheidung, welche Einstellung die Richtige ist, etwas zu erleichtern, wird in dieser Beschreibung das Farbmanagementsystem von Epson Druckern beschrieben (als Muster wird der EPSON SC-P600 herangezogen). Achtung: Es ist möglich, dass nicht alle Modi auf allen Treibern installiert sind.
Grundsätzlich wird zwischen drei Hauptmodi unterschieden:
Die Farbanpassung setzt sich bei den EPSON Druckern meist aus zwei Farbmodi zusammen, dem EPSON Standard (sRGB) (bei einigen Druckern auch EPSON Vivid) und Adobe RGB.
RGB beschreibt grundsätzlich eine additive Farbmischung. Das bedeutet, dass durch Hinzufügen von Farbanteilen zu den drei Primärfarben Rot, Grün und Blau sämtliche andere Farben entstehen können. Hier steht sRGB bzw. RGB für einen bestimmten abgegrenzten Farbraum mit den Primärfarben Rot, Grün und Blau. Sollten zwei der drei Primärfarben auf null gesetzt werden, so ergibt sich automatisch die dritte Farbe. Je nach Multiplikation mit den anderen Farben lassen sich alle anderen Farben darstellen.
Der normale RGB-Farbraum kann allerdings nicht immer alle sichtbaren Farben für das menschliche Auge darstellen, anders bei dem CMYK-Farbraum. CMYK steht für Cyan, Magenta, Yellow und Key (verschiedene Schwarzanteile). Diese Farben werden daher meist im Drucker verwendet. Unter Tintenstand können Sie dies auch überprüfen. Daher wird gerade von Künstlern, die mit Bildbearbeitungsprogrammen arbeiten, der Adobe RGB-Farbraum bevorzugt.
Der Adobe RGB-Farbraum wurde von Adobe entwickelt und soll den Farbraum des normalen RGB an den YMCK-Farbraum anpassen. Da der Adobe RGB-Farbraum ungefähr nur die Hälfte des umfassenden Lab-Farbraums (das sind alle wahrnehmbaren Farben) enthält, könnten die anwendbaren Farben verbessert werden.
Die Farbanpassung wird bei EPSON wie folgt eingestellt:

PhotoEnhance (enhance = aufbessern → PhotoEnhance = Fotos aufbessern) bietet eine Vielzahl an Bildkorrekturmöglichkeiten und ist speziell für Fotos gedacht. Diese werden meistens auch als Szenenkorrekturen angegeben. Diese Korrekturen können Sie unmittelbar vor dem Drucken einstellen. Wichtig ist, dass lediglich 32-Bit Farbausdrücke zur Verfügung stehen (dies ist beinahe immer der Fall; es muss dafür nichts extra eingestellt werden). Aufgrund der Szenenkorrekturen können eventuelle Verlängerungen der Druckzeit auftreten (dies hängt allerdings von der Leistungsfähigkeit Ihres Prozessors und dem Drucker ab).
Bearbeitet werden Fotos bei PhotoEnhance wie folgt:
Wählen Sie unter Medieneinstellungen/Farbmanagement/Modus (dies kann je nach Drucker variieren) aus und öffnen Sie Erweiterte Einstellungen/Erweitert…. Es erscheint dieses Fenster:
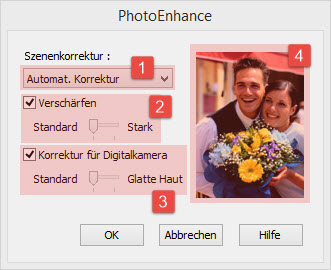
Wichtig: PhotoEnhance nimmt keine Einstellungen an der Originaldatei vor, sondern ändert lediglich die Einstellungen für den Drucker, bezogen auf den nächsten Ausdruck.
Im ICM-Modus bzw. im ColorSync-Modus lassen sich Farbprofile einstellen, die dieselben sind wie ein Ausgabemedium, beispielsweise ein Monitor oder ein Drucker bzw. Scanner. ICM steht für Image Color Management und wird von Microsoft verwendet, wohingegen ColorSync von Apple Macintosh (Mac) verwendet wird. Bei Epson können Sie zwischen drei ICMs entscheiden:
Im Standardmodus können lediglich Bilder bearbeitet werden.
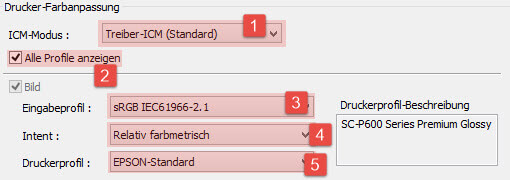
1. ICM-Modus: Hier wählen Sie zwischen den drei oben beschriebenen Modi.
2. Alle anzeigen: Zeigt alle im System gespeicherten Profile an
3.Eingabeprofil: Wählen Sie das Eingabeprofil. Dies ist vom Drucker vorgegeben (Bild), kann aber geändert werden. Allerdings muss man vorsichtig sein, da nicht jedes Eingabeprofil zum Drucker passt (falls beispielsweise mehrere Drucker installiert sind). Hier sehen Sie wie viele Eingabeprofile es geben kann (beachte: es sind auch andere Drucker installiert). Welches Eingabeprofil das Richtige ist hängt von Ihrem Monitor, dem Drucker und Ihren Vorstellungen ab.
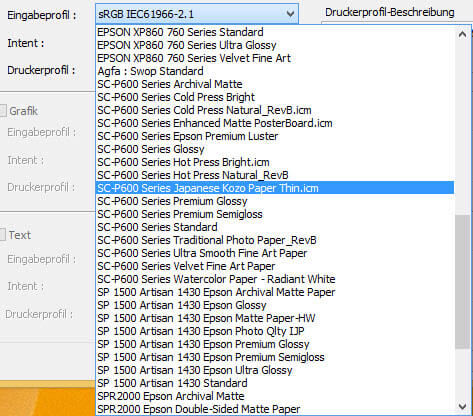
4. Intent: Die Intens (Intention = Absicht) bestehen aus Sättigung, Wahrnehmung, Relativ farbmetrisch und Absolut farbmetrisch. Somit wählen Sie die Art der Farbanpassung.
5. Druckerprofil: Hier steht das Druckerprofil. Normalerweise ist es EPSON-Standard, kann allerdings wieder durch andere im System gespeicherte Profile ausgetauscht werden.
In der erweiterten Version lassen sich Grafiken und Texte ebenfalls noch durch Farbanpassung ändern. Die Profile sind dieselben.
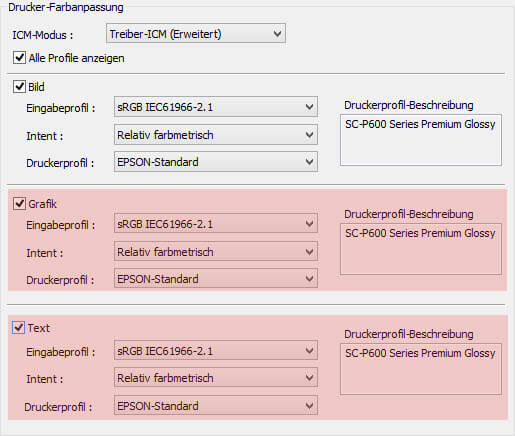
Hier wird das Eingabeprofil deaktiviert. Sie entscheiden lediglich über das Druckerprofil. Auch hier können Sie wieder andere Profile (auch von anderen Druckern) importieren.
Achtung: Die ausgewählten ICM-Host-Profile von anderen Druckern können sich auch negativ auf die Qualität auswirken oder das Bild nicht druckbar machen.
Es gilt: Wollen Sie ein neues ICM-Profil für ein Foto, einen Text oder eine Grafik verwenden (eventuell importiert von einem alten Drucker oder Scanner), machen Sie vorher einen Testdruck, um sich zu vergewissern, dass das Profil Ihren Vorstellungen bzw. Ihren Geräten, also Monitor, Drucker & Scanner entspricht.
Gerne helfen wir Ihnen, die passende Kalibrierung zu finden!
Wie können Sie den Farbstich entfernen?
Funkitoniert bei Ihrem Drucker die Kalibrierung?
Unser kostenloser Drucker-Quickcheck
beantwortet Ihnen diese Frage!